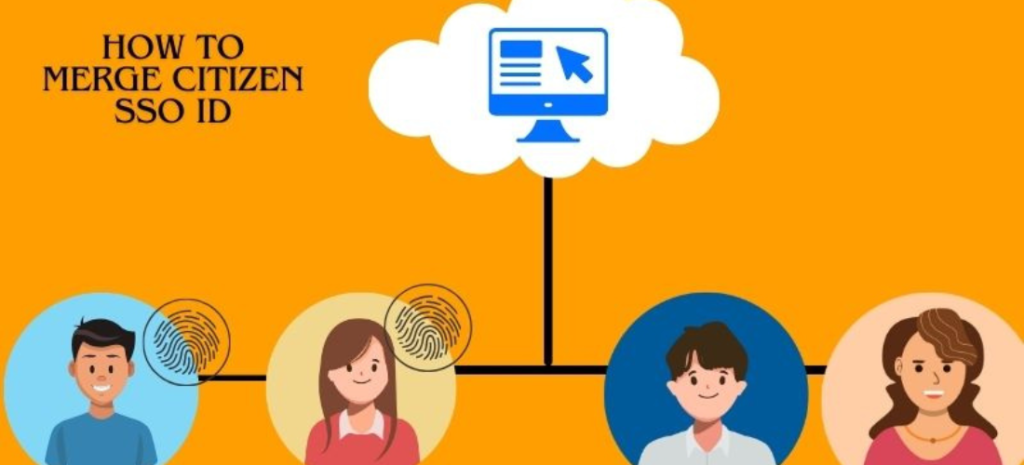Hey there! Thinking about making the jump to Windows 11? I recently did it myself and thought I’d share what I learned along the way. Microsoft’s newest OS has a pretty slick design and some nice performance boosts over Windows 10, but the upgrade process isn’t always straightforward.
Is Your Computer Ready?
First things first – let’s make sure your PC can actually handle Windows 11. Microsoft’s gotten a bit pickier with the requirements this time around:
- You’ll need a decent 64-bit processor (at least 1 GHz with 2+ cores)
- At least 4GB of RAM (though honestly, 8GB makes for a much smoother experience)
- 64GB or more storage space
- TPM 2.0 security chip and Secure Boot capability
- DirectX 12 compatible graphics
- HD display (720p minimum)
Not sure if your machine makes the cut? The PC Health Check tool from Microsoft will tell you right away. I was worried my 5-year-old laptop wouldn’t qualify, but it surprised me!
Back Up Your Stuff!
Trust me on this one – back up your important files before doing anything else. I learned this lesson the hard way years ago. External hard drives work great, or you could use OneDrive, Google Drive, or whatever cloud service you prefer. Better safe than sorry!
Installation Time
If your computer passes the compatibility check, upgrading is pretty straightforward:
- Head to Settings on your current Windows 10 computer
- Click over to Update & Security, then Windows Update
- Hit “Check for updates” and see if Windows 11 shows up
- If it does, just click “Download and install” and follow the prompts
The whole process took me about an hour, but your mileage may vary depending on your internet speed and computer specs. If you don’t see the update option, you can also grab the Windows 11 Installation Assistant directly from Microsoft’s website.
Getting Set Up
Once everything installs, you’ll need to:
- Pick your region and keyboard setup
- Log in with your Microsoft account
- Go through some privacy settings (I usually uncheck a few of the data collection options)
- Let Windows install any necessary drivers
I spent about 20 minutes tweaking things to get everything just right after the upgrade.
What If Your PC Doesn’t Make the Cut?
Don’t panic! You’ve still got options if your computer isn’t officially supported.
If you’re running an older Windows version that doesn’t qualify for the free upgrade, you might need to purchase a Windows 11 license. If your hardware doesn’t meet the requirements, checking out options to Buy Windows 11 Pro license might be your best bet. Just make sure you’re getting it from a legitimate source to avoid activation headaches later.
Worth the Upgrade?
I’ve been using Windows 11 for a while now, and honestly, I think the cleaner look and improved performance make it worthwhile. The centered Start menu took some getting used to, but now I actually prefer it! If you’re on the fence about upgrading, comparing the Windows 11 price with the benefits you’ll get might help you make your decision.
Hope this helps with your upgrade journey! Let me know if you run into any snags along the way.